Google Tag Manager Setup Step-by-Step
- Create Your Google Tag Manager Account Property
- Copy Your Google Tag Manager Tracking Container Code
- Paste it Into Your Website in the Correct Location
- Publish Your Container
- From Within Your Container, Put Your Container in Preview Mode
- From Your Google Chrome Browser, Visit Your Website.
- Verify That Your Container is Published By Observing the Preview Popup-Dashboard
- If Installed, Enable Recording on Your Google Tag Assistant and Repeat Steps 6 and 7.
- Ensure no Errors Are Reported by the Tag Assistant
- Complete Your Test and Turn Off Preview.

These are the basic steps of setting up the Google Tag Manager. Once this is successfully accomplished, setting up each tag is really a repetitive process. Unfortunately, there are literally hundreds of choices to make on each one as well as settings to make to ensure each is properly set up. All of these choices should be driven by your measurement plan. I will walk you through a couple of the critical steps so you get the idea and offer some 'best practice' advice on working your way through this never ending process.
Set Up Your Google Analytics Property
If not already done, you will need to create your Google Analytics Property and grab the tracking code from within your Admin Panel.
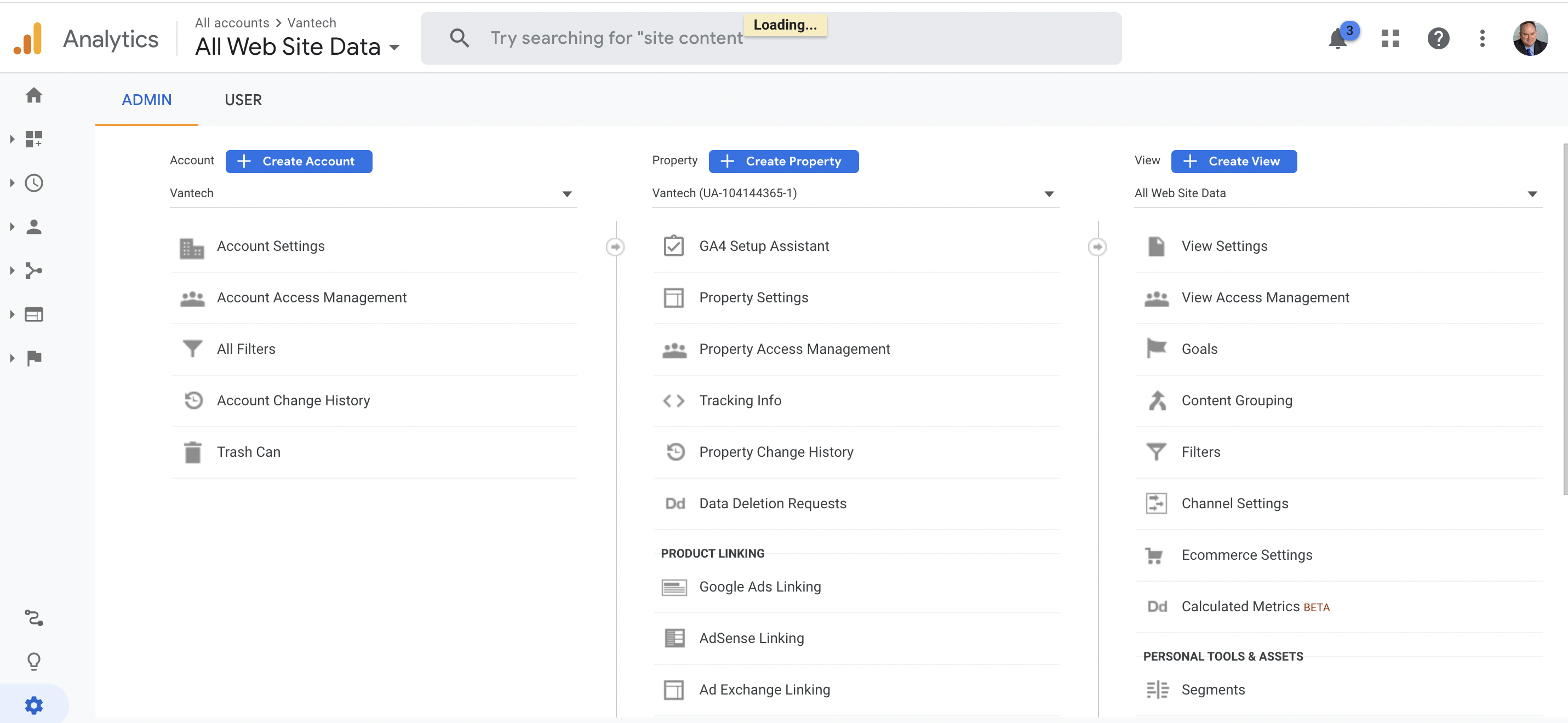
First navigate to the center column on this page after clicking the admin button on the bottom left.
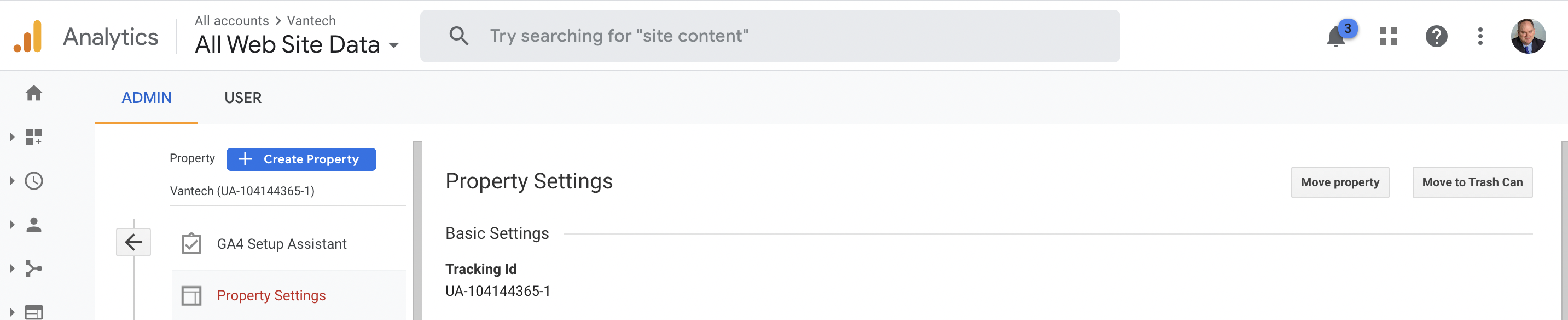
After you locate the right column, click on the Property Settings link and grab your Tracking ID. You will need it later.
Link your GTM to your GA Property
It needs to be inserted into the Google Tag Manager. There are instructions provided by Google on how to set up the tag and I recommend you grab the latest version from within Google Analytics every time you execute this process.
You've Established Your Baseline Tracking System
When you have created and configured your GTM and inserted your Google Analytics Tracking Code into GTM, you've established your Baseline Analytics Tracking System. However, if you are going to be running Google Ads, you will want to set up Google Ads Tracking by also creating Conversion Actions and Remarketing Tags from within Google Ads. Each of these comes with its setup instructions for GTM. Each time you setup up a new Tag, you need to repeat the testing process I provided in steps 5, 6 and 7.
You will end up with a lot of tags.
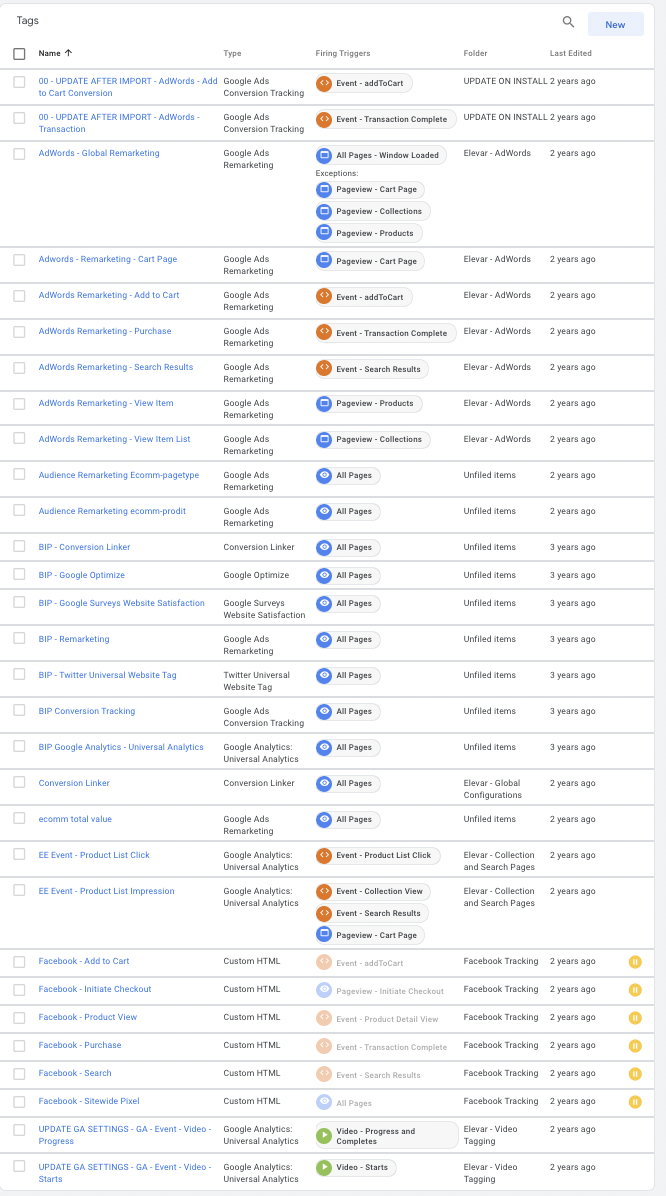
Setup Cross-Domain Tracking
Many customers have multiple domains they need to track. For instance, they may have shop.primarydomain.com and primarydomain.com. This is one of the more common setup mistakes we run across. You have to setup a linker tag in GTM and tell it which domains to track, separated by a comma.
Example GTM Linker Conversion Linker

If you do not do this, when you tell Google Ads to focus on a particular conversion action, such as Purchase, the Google Machine Learning system won't be able to fully optimize your ads. This translates into overall higher cost or, stated another way, sub-optimal performance.
Enable Enhanced E-Commerce
Does not apply to Google's G4 Yet
If you run an ecommerce operation, you need to go into your Google Analytics account and enable enhanced e-commerce. You will also need to enable this appropriate tag within GTM.
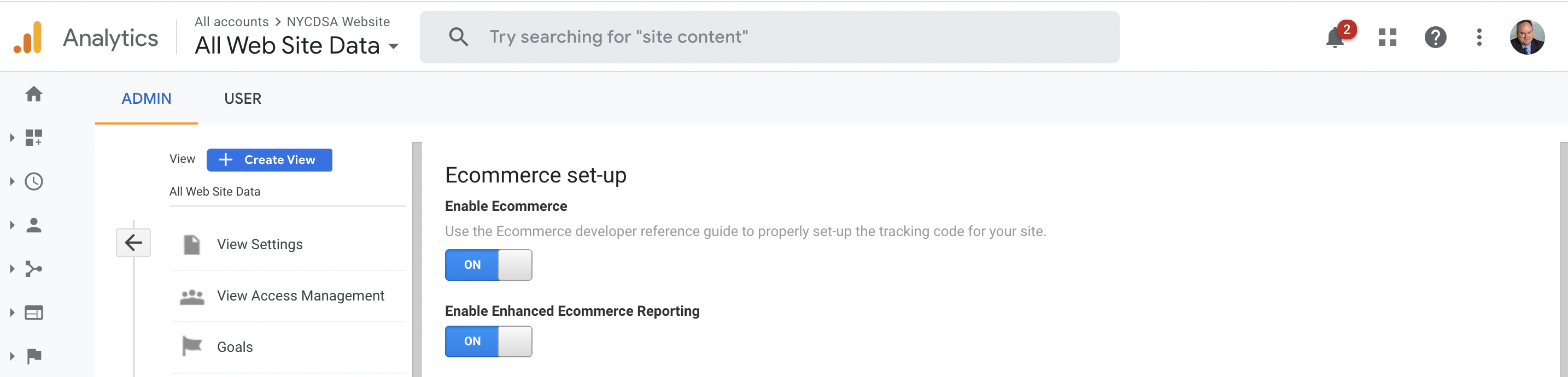
This is what you should see in Google Analytics if you have it setup correctly. With this setup, you can easily track ROAS or Return on Ad Spend.
Get Professional Google Tag Manager Setup Help
As a Google Certified Adwords consultant, I know how complicated this can actually be to set up successfully. However, I have found that in order for me to successfully setup and manage my client's Google PPC campaigns, I need to also help clients set up a comprehensive Google Tag Manager setup. Once done, it's a lot easier to reach success with your Google paid campaign efforts. If you're looking for a Google Tag Manager Consultant to help you get your GTM tag set up so that your Google Ad Spend can be fully optimized, just use the form to request it.


